Best Way to Upload Data to Onedrive
You can add together files to OneDrive in many different means then go to them from anywhere.

Using the OneDrive website
Depending on the web browser you apply, y'all can upload files up to 250GB in size. (This limit is per file, non total.)
Note:For transferring large files or lots of files, we recommend adding the files to the OneDrive desktop app rather than using the Upload push on the website.
-
On the OneDrive website, sign in with your Microsoft account, and then scan to the location where yous desire to add the files.
-
Select Upload.

-
Select the files you want to upload, and so select Open.
Tips:
-
Yous tin can likewise drag files from File Explorer or Mac Finder straight to your files on the OneDrive website.
-
In the Google Chrome or Microsoft Edge browser, you can besides upload folders from the Folder option on the Upload carte du jour, or elevate folders to the website.
-
Larn ways to organize and find photos in OneDrive.
Using File Explorer or Mac Finder to copy or movement files to OneDrive
You can copy or move files betwixt folders within OneDrive, or from other folders on your computer. (When you lot move files from other folders on your reckoner into a OneDrive folder, you're removing them from your calculator and adding them to OneDrive.)
For both File Explorer and Mac Finder, if you want to copy the item rather than move it, right-click the file or folder and select Copy, then open up the OneDrive binder (or sub-folder) and right-click > Paste a copy of the detail to OneDrive.
To movement a file using Windows File Explorer, drag files from the file listing in the right pane to OneDrive in the left pane.
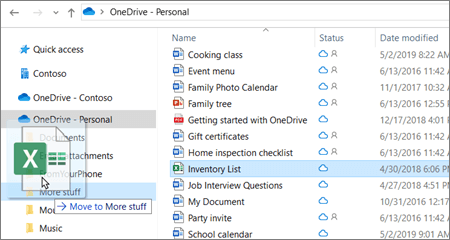
To move a file using Mac Finder, drag files from the file list in the right pane to OneDrive in the left pane (if you have OneDrive listed at that place under Favorites). Later on a moment, Finder will switch to show your existing OneDrive files and folders in the right pane, and you can drag the file into the sub-folder of your choice.

In Windows ten
In new installations of Windows 10 for many eligible users, files salve to OneDrive by default in Windows x, rather than to your PC. This ways you can access those files from any device that can connect to the Internet, and they are protected in case your computer is ever damaged. You tin modify your default salve setting someday. Learn how to gear up where your files are saved or movement your files to OneDrive.
In Windows eight.1 or Windows RT 8.1
You tin can add files and folders to OneDrive automatically from your PC without having to go to the OneDrive website. Files y'all add to OneDrive this way can be upward to 250GB in size. (If you sign in with a work or school account, the maximum file size is 15GB.)
You can relieve straight to OneDrive from Microsoft Office files (like Word docs and Excel worksheets), PDFs, and other documents. If your PC has a born camera, you can automatically salvage copies of the photos yous take directly to OneDrive then y'all'll always have a backup. To make sure your PC is set to save automatically, check your OneDrive settings.
-
Swipe in from the right edge of the screen, tap Settings, and and so tap Change PC settings. (If you're using a mouse, point to the lower-correct corner of the screen, motility the mouse pointer up, click Settings, then click Change PC settings.)
-
For documents, select OneDrive, and and then turn on Salvage documents to OneDrive past default.
-
For photos, select Camera scroll, so choose Upload photos at good quality, or for college resolution copies, choose Upload photos at all-time quality.
When you move files, you lot're removing them from your PC and adding them to OneDrive.
-
Select the arrow next to OneDrive and choose This PC.
-
Browse to the files you want to move, and and so swipe down on them or right-click them to select them.
-
Select Cutting.
-
Select the pointer side by side to This PC and choose OneDrive to browse to a folder in your OneDrive.
-
Swipe in from the top or bottom edge of the screen or correct-click to open the app commands, and so select Paste.
Using the OneDrive desktop app
If you lot have Windows 7, Windows Vista, or a Mac, you can install the costless OneDrive desktop app to upload files and folders to OneDrive automatically. Files you upload using the desktop app tin can exist up to 20GB in size.
Using a mobile app
Y'all can upload files to OneDrive using the OneDrive mobile app for Android, iOS, or Windows Phone. To learn how, see:
-
Upload files or photos to OneDrive in Android
-
Upload files or photos to OneDrive in iOS
-
Upload files or photos to OneDrive for Windows mobile devices
From Microsoft Office or Microsoft 365
In whatever Office document, select File > Save Every bit, cull your OneDrive, and then pick the folder where you want to salve the file.
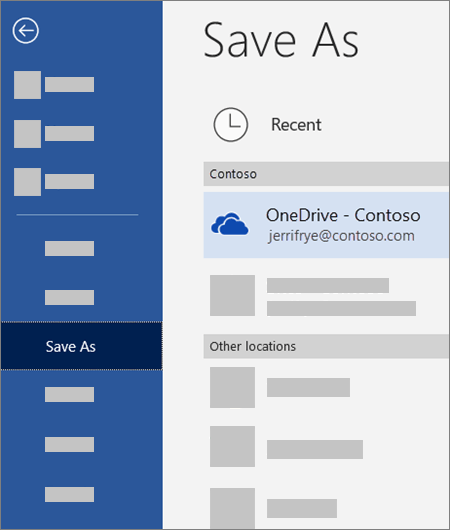
Notes:
-
Microsoft might limit the number of files that you can upload to OneDrive each month.
-
Please respect copyright and be careful what you lot share online. Copying or sharing unauthorized materials violates the Microsoft Services Agreement.
Need more assist?
Source: https://support.microsoft.com/en-us/office/upload-photos-and-files-to-onedrive-b00ad3fe-6643-4b16-9212-de00ef02b586
0 Response to "Best Way to Upload Data to Onedrive"
Postar um comentário